如何利用PPT制作简易微课
为保障疫情防控期间在线教学的顺利开展,老师们已经开始各种在线教学工作了。也有部分老师准备开始自制微课,可以为开学后巩固课程教学效果,更好的辅助同学们进行自主学习做准备。
目前PPT软件基础上制作讲解视频的方法很多,现介绍三种更简单实用的Windows平台下使用PPT录制课程讲解视频的方法,供老师们参考:
第一种方法:使用PowerPoint制作,然后直接导出视频
工具:麦克风(带麦克风的耳机也行)、PPT课件、PowerPoint 软件(这里以PowerPoint 2010为例,软件一定要是这个版本以上,才有录制视频和保存视频的功能)。
1.直接打开制作好的PPT课件(最好动画效果全部做好后再录制),在工具栏找到幻灯片放映并点击;
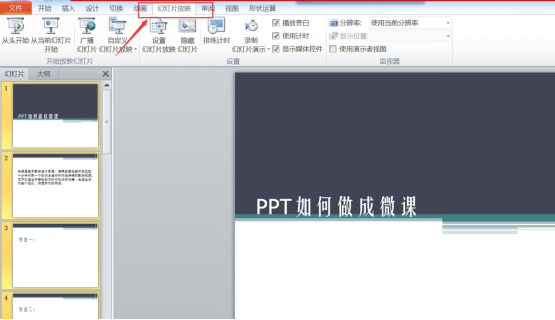
2.在菜单栏中点击“幻灯片放映”-> “录制幻灯片演示”->“从头开始录制”,即可开始你的微课视频录制。
值得注意的是,PPT演示要结合你的讲解语速,同时注意音量。
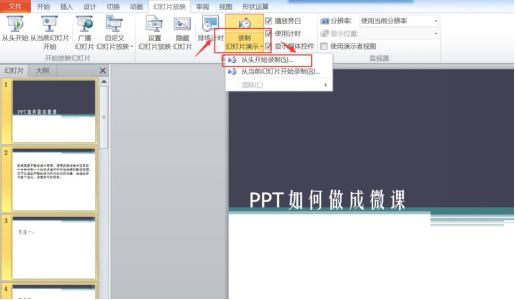
如果出现卡顿或失误,可点击菜单栏的“幻灯片放映”->“录制幻灯片演示”->“清除”->“清除当前幻灯片中的旁白”或“清除所有幻灯片中的旁白”,重新开始录制或“从当前幻灯片开始录制”。
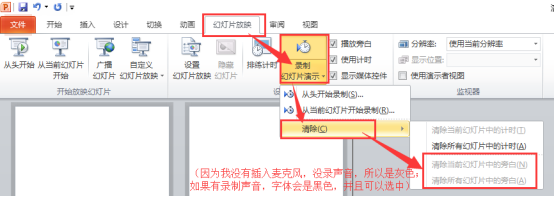
3.录制完成后,点击左上角计时模中的“暂停”录制按钮,并按键盘上的“Esc 键”退出录制。
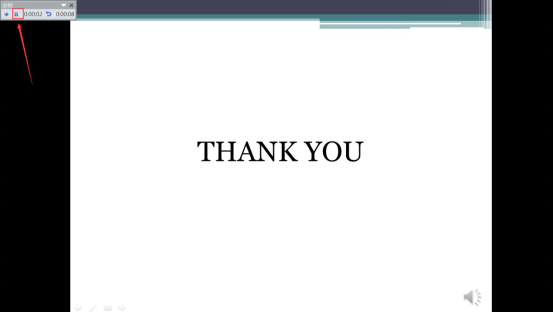
4.此时我们已经完成录制。点击菜单栏的“文件”->“另存为”
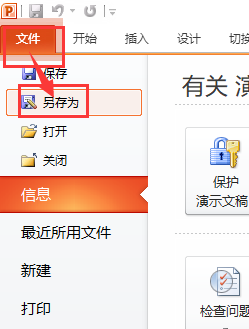
这时弹出如下图所示的弹窗,点一下“保存类型”,选择“Windows Media视频(*.Wmv)”,保存下来,就成功的把录制的微课视频保存下来了。
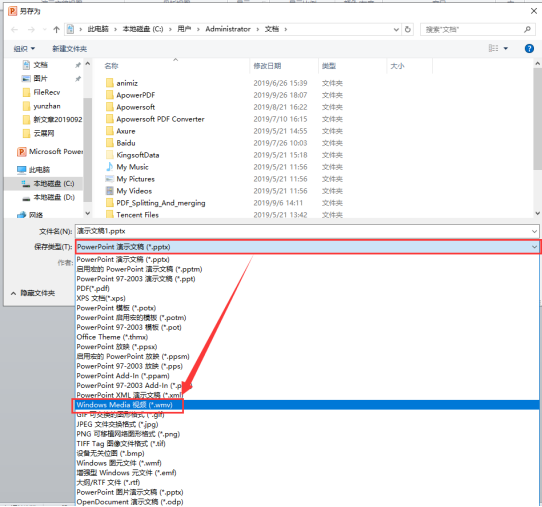
工具:麦克风(带麦克风的耳机也行)、PowerPoint 软件下的PPT课件或WPS演示文件、腾讯QQ。
1、打开制作好的PPT演示文件。
2、登录腾讯QQ,打开任意一个好友会话窗口。当鼠标停在“剪刀“工具上时,在出现在菜单里再单击选择”屏幕录制“或者按下快捷键“Ctrl+Alt+S”,此时鼠标会变成彩色,要求你选择录制窗口,我们一般选择桌面录制全屏。有其它需要的老师可以根据实际情况来选择录制窗口。
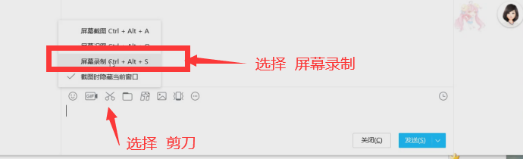
3、在电脑左上角或右上角会出现录制工具条,选择开始录制后,打开PPT,选择放映,就可以根据自己的讲稿来进行演示了。
![]()
4、结束放映,停止录制,在弹出的播放窗口里选择下载保存就可以了。
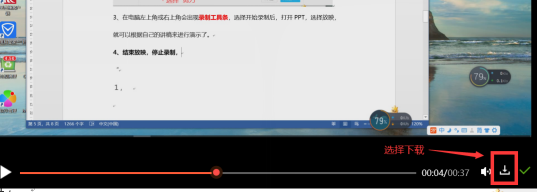
第三种方法:屏幕录制(专业录屏软件+PPT)
工具:麦克风(带麦克风的耳机也行)、PowerPoint 软件下的PPT课件或WPS演示文件、万彩录屏大师软件
说明:如果你的PowerPoint 软件版本低于2016,则可以使用本方法进行录制;如果你的版本是2016或以上,除了可以用2016及以上版本自带的屏幕录制功能录制以外,也可以使用本方法进行录制,因为录屏不但可以录制PPT课件,如果你电脑还需要展示其他文件,用录屏软件也可以录制到。
1. 我们把要录制的内容都准备好,打开好;
2. 打开万彩录屏大师,点击“开始桌面录制”
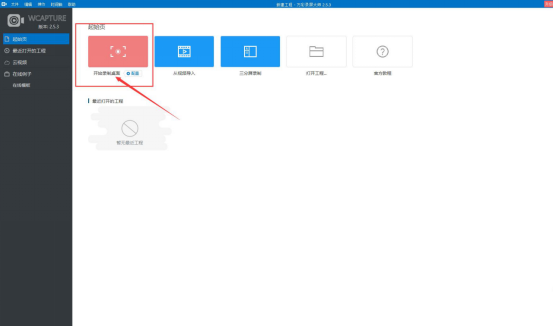
然后点击如下图所示的“录屏”按钮,即可开始录制。
一开始我们就应调试好,确定能录到声音。
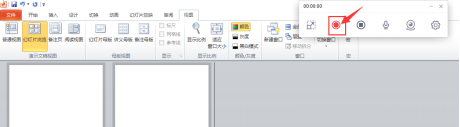
3.录制完毕,点击如下图所示的“结束录制”按钮,即可弹到万彩录屏大师窗口,再对文件进行后期剪辑和保存。
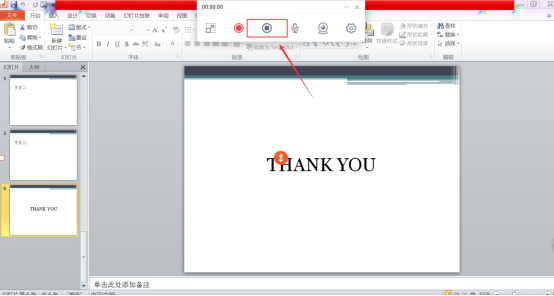
注:如果自己已有适用的录屏软件可以忽略第三种方案,如需长期使用,建议登录官网购买正版软件。
信息中心
2020年3月13日
-
综合办公室
0730-8640020
南院逸夫实验楼16524室
-
网络与信息管理办公室
0730-8640996
南院逸夫实验楼16518室
-
多媒体教室管理办公室
0730-8640997
东院1号教学楼1206B室
-
数字资源建设与实训室管理办公室
0730-8648865
南院逸夫实验楼16516室
-
校园卡管理办公室
0730-8703568
南院15号教学楼1楼西门
-
0730-8640420
南院5号教学楼5619室
0730-8809901
南院15号教学楼15216A室
-

企业微信身份认证
-

信息服务手册
Copyright 湖南理工学院信息中心 2025 . All Rights Reserved.
